The following user guidance is for primary and secondary care admin teams.
If you are a new administrator, you may find the overview video guidance a useful place to start.
Key administrator tasks include:
All users are advised to submit a SOAR Login Request form for help with accessing SOAR, however they may approach you directly for help via phone or email.
When a login request form has been submitted by the user, you (as health board admin) will receive an email confirmation and you would either reset the requester's password or create a new user account once you have completed local verification checks, for example:
If the user is an employee of your health board and should therefore be on SOAR - proceed to search and amend their login details as necessary.
If you can't locate the user in user search above, a new user account will likely need to be created.
You can follow steps below to create a new user account.
Reasons for creating a new user account include:
Make sure that the user is definitely not on SOAR first via name, GMC number and email. If user is definitely NOT on SOAR, follow the below 3 steps to create a new user account:
When a doctor is no longer working in Scotland their SOAR user account needs to be archived. But before you can archive the account, all user roles must be removed first.
To do this:
That's it.
If a doctor is simply moving to a different Health Board in Scotland, their user account does NOT need to be archived. In this case the doctor's appraisee role needs to be updated. Liaise with your counterpart in the appraisee's old health board to release and add.
**Former appraisees can login to SOAR to access their appraisal history to download their past Form 4s. However this is only possible if the appraisee had NO user roles on SOAR, so if when you are removing a user from the health board and you are unsure about the Ed Sup or other trainer roles, please contact the helpdesk for assistance.
Occasionally former appraisees (e.g. doctors who no longer work in Scotland) may request temporary access to documentation from their previous appraisals. Do NOT add them to SOAR under "Other" or your own health board.
Archived users are able to login to SOAR to retrieve their documents as needed without the need for adding them to a health board. Simply reset their login or give their account a new password.
It is the health boards' responsibility to allocate appraisers to appraisees and is actioned typically by the local health board admin teams with assistance and guidance from local Appraisal Leads. Please note:
There are two ways to allocate appraisers: individually or in groups.
Typically appraisers are added to SOAR by the central team after they have been recommended as ready after attending the NES New Appraiser training course. If the appraiser is not in the dropdown menu, contact the helpdesk to check the appraiser's training status. If appraiser has Appraisal Lead's approval to take on the role of appraiser, you can add this person to SOAR and assign the appraiser role yourself.
If unsure contact the helpdesk for assistance.
Follow steps outlined above to navigate to the user's Appraisee tab.
If the person is a clinical academic you need to action two things:
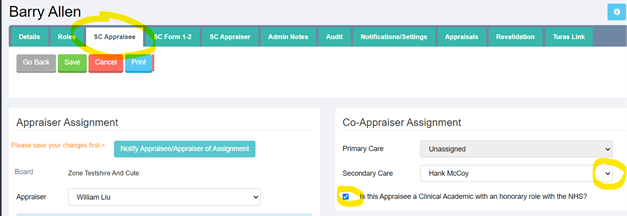
Please note the above steps describes how a co-appraiser is assigned to the user's profile. For the co-appraiser to be included in the appraisal process, they have to be assigned BEFORE the interview is created on SOAR; otherwise the co-appraiser will not appear on the appraisal and will not be able to review the appraisee's forms nor sign off the Form 4 summary.
If this happens, you can manually add/edit the co-appraiser details on the interview. (see 5c)
The Appraisal Co-ordinator role is for those who need to be informed of the appraisal process but are not involved in it. This would include:
** If the required Co-ordinator does not appear in drop-down list, the Co-ordinator role will need to be added to that user first. Please see item 2 on creating user accounts for reference.
Appraisal co-ordinators have the same access as Admins except they can only access those linked to them - by yourselves.
If an appraisal is already in progress but with the wrong co-appraiser (or none) assigned, this can be amended by yourselves as health board admins - so long as the Form 4 has NOT been forwarded.
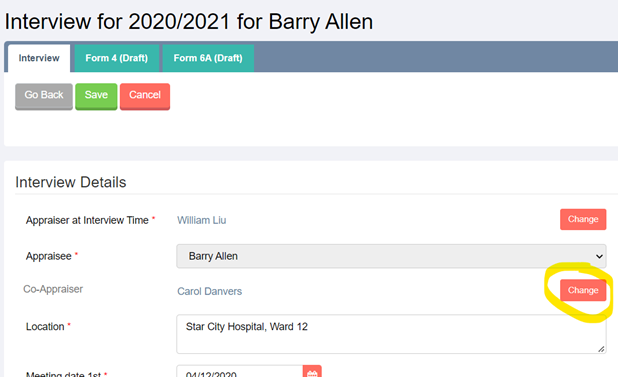
if the Form 4 has been forwarded, the "change" button will not be enabled. You would need to contact the helpdesk for further assistance at that point.
You might get asked to add an appraiser to SOAR if they have been appointed by your Appraisal Lead directly outwith the NES Appraiser training programme. (e.g. active appraiser relocated from NHS England/Wales, relocating from another NHS Scotland board etc)
If the doctor in question is already a SOAR user, all you do is navigate to that user's profile details and click on the "Roles" tab and add the appraiser role from the dropdown menu under the section "Login roles". If not you will need to create a new user profile (see steps in item 2).
If you are adding an appraiser whose main function is to appraise either clinical academics (uni), clinical fellows, dentists or public health doctors, please click on the "Appraiser" tab (after you have added the user role) and select the options accordingly. This will help with possible future report filtering.
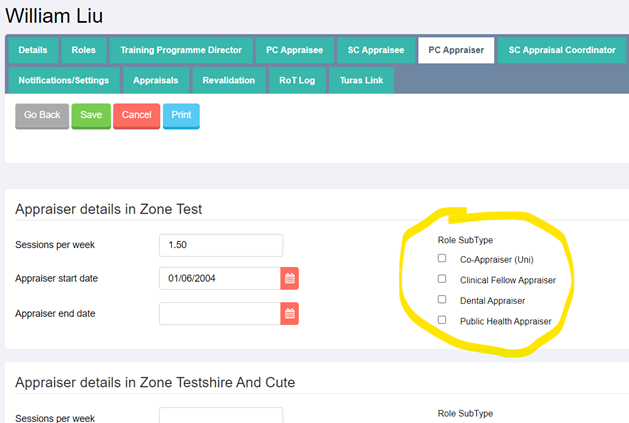
The appraiser or co-appraiser for a specific appraisal can be changed so long as the Form 4 has not been forwarded or signed off. To do this please follow the steps outlined in item 5c - you will see the "change" button on both the appraiser and co-appraiser's names.
If a change in appraiser or co-appraiser is required after Form 4 has been forwarded or signed off, please contact the helpdesk for further assistance.
This can be useful if, for example, you wish to assign a single appraiser to a number of GPs in a particular practice or doctors in a health board.
To assign an appraiser to a group of appraisees via individual practices:
If the appraisee is not in the practice, chances are they've not been added. In which case, use the steps outlined in item 5 to go to the GP's "PC Appraisee" tab and add the practice at the bottom of the page.
In the menu on the left there is an option for "Appraisee Assignment" - click on this. You can sort the page as needed. Using the tickbox on the left, select all appraisees you wish to (re)allocate, then in the top of the page, select the "Assign new Appraiser to the selected Appraisees" button, select the new appraiser from the dropdown and click Submit.
Please note this function might not work well for larger health boards so please make use of the sorting function in the column headings. (We will look to improve this in future development.)
To check the status of an appraisal, log in to SOAR and click on the 'Interviews' link from the menu on the left of the page. Use the search settings at the top of the page to refine your search results (make sure to click on the "Search" button to update your results).
The interview status options have the following definitions:
In the search results, interview details can be obtained by clicking on the pencil icon in the edit column on the left of the table. Note that the column headings with dark-blue text can be sorted by clicking on the corresponding column name.

The entries in the 'Co' column refer to co-appraiser status at Interview Time
Although appraisers can create interview meetings on SOAR, only admins have the function to delete them; and they can only be deleted if the appraisal has NOT been signed off.
To do this, follow the steps above in item 7 to track the appraisal in question. Once you have found the interview, you will see from the search results a red cross button to the right of the appraisal if it can be deleted (e.g. not signed off). Click on this to delete the corresponding appraisal.
If you are unsure or if the situation is complex please liaise with the helpdesk for further assistance (please make sure to provide the appraisee's name and GMC number).
To check on whose appraisals still to be signed off, you can search the interviews using both the interview and the form statuses:
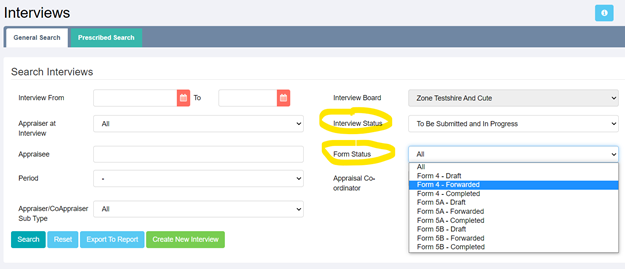
This will bring up a list of appraisees whose Form 4 still awaits their review and sign off.
You can change the filter for Form status to "Form 4 draft" and this will list the appraisals where it still awaits the appraiser to forward the form.
If you change the Form status filter to "Form 5A forwarded", this brings up a list of appraisals where the Form 5A has been forwarded by the appraiser, but is waiting for the Appraisal Lead to sign off.
Typically, most health boards expect the appraisers and appraisees to manage their own schedule and appraisal meetings. Some boards have dedicated admin team to manage their area's appraisal calendar. You might also receive an urgent SOS from an appraiser to help set up the appraisal meeting on SOAR. Regardless, this is how you would do it:
Form 5A is used in lieu of a Form 4 for exemptions from appraisal e.g. mat leave, sick leave, sabbatical etc.
Form 5A can be created by either the appraiser or yourselves - the health board admin team (for instance, Form 5A was used by some boards during the Covid-19 pandemic and this was actioned by admin teams.)
To create a Form 5A:
There are two possible scenarios where you (the local admin) might get asked to unlock a signed off Form 4:
Both will require the unlocking of Form 4 in the first instance.
The system will send an automated email to the appraisee, appraiser and yourselves to confirm the unlock.
The unlocked Form 4 allows the appraiser to make changes as required. However, to enable appraisees to add more documents to the interview, there is one more step:
The reason for this is because once a Form 4 has been signed off, the submitted appraisal forms 1-3 are archived and cannot be changed, so the "resubmit" function is therefore disabled.
That is all you (local admin) need to do. You will not be able to view any documents uploaded to the interview - that will remain confidential between appraiser and appraisee (same as submitted forms).
Check the interview status... you can only unlock a Form 4 if it has been signed off.
The SOAR Revalidation Dashboard is available to all admins, but we appreciate not all admins have this responsibility within their health boards. The below guide is to aid those who do.
The Revalidation Dashboard provides details of doctors that are considered as "Ready for Revalidation" and those "Not Ready for Revalidation"; and is accessed via the "Revalidation Recommendation" in the menu on the left.
ROs (Responsible Officers) can 'batch' revalidate those on the Ready list. Those on the 'Not ready' list will require individual reviews.
In order for a doctor to appear on the "Ready to Revalidate" list, they will have - in their current revalidation cycle appraisals:
Alternatively, as the Appraisal Lead / Administrators in your Health Board on SOAR, you have the function to move doctors to and from the Ready and Not Ready lists.
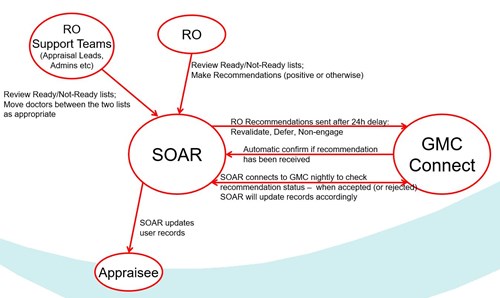
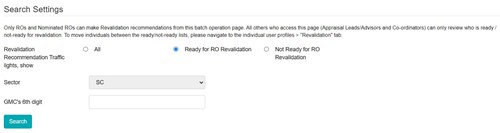
Under a doctor's profile on SOAR, you can click on the 'Revalidation' tab where you can see, at a glance, whether a doctor has met the requirements to appear on the Ready list.
The RO Revalidation Readiness button can be used to move a doctor to or from the 'ready for revalidation' list and the 'not ready for revalidation' list.
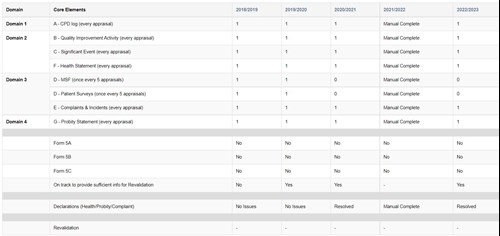
Any further queries please submit a helpdesk ticket, either via the black 'Help' box to the right of every page on SOAR, or email SOAR@nes.scot.nhs.uk
The Medical Appraisal and Revalidation Quality Assurance (MARQA) review is normally carried out by NES as sponsored by Scottish government. To aid health boards with their numbers and checks, a "Prescribed search" function has been designed to show who, on a 31st March, is linked to a health board and from that who has/has not scheduled an appraisal.
To access this function, click on "Interviews" from the menu, then the "Prescribed Search" tab near the top:
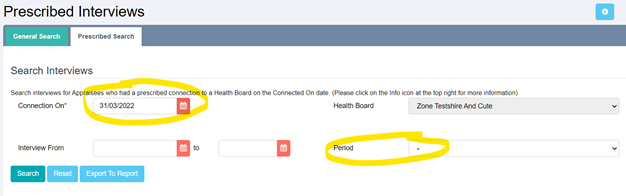
This will bring up a list of appraisees who had an appraisee role with your health board on 31st March and whether they had an appraisal scheduled or not.
We strongly recommend you export the results to a spreadsheet and filter out / remove dental or public health users who are maybe not within the scope of the review.
The data will need sense-checked by yourselves but is intended as a tool to help you cross-check your area's data. Any queries or issues please get in touch with a member of the team.
SOAR offers a number of reports in the "Reports" section (via menu on left). If there's any reports missing that you feel would be beneficial please contact the helpdesk.
But in addition, did you know you could export the search results from Appraisees and Interviews pages into Excel for further analysing? in the buttons underneath the search filters there is an "Export to Report" button which will export your searched results into Excel, which includes additional fields than those displayed on screen.
User guide Local Admins v01
Date updated: 21/03/2022
Size: 2900653 - KB
Type: pdf
This page was last updated on: 30/11/2023