Common queries relating to SOAR Login
The web address for the SOAR Login is https://online.appraisal.nes.scot.nhs.uk. To login just enter your login name, password, and answer the randomly selected Security Question on screen.
If you are logging in for the first time, or if your account was reset for you, ignore the Security Question and just enter the login name and password and click "Sign in".
After you have successfully logged in, you will be asked to read the SOAR Data Protection & Confidentiality Policy. Once you have gone through the policies, you confirm this at the bottom of the page. (If you have any concerns with this, please get in touch to discuss your concerns).
After this you will be asked to complete the "Security Questions" section. Answer ALL questions in the boxes near the bottom of the page, once on the left column and again on the right to confirm.
You will also be asked to change the password - please make sure your password is alpha-numeric (a mix of letters and numbers), includes a mix of upper and lowercase characters, includes a symbol and be at least 8 characters long.
Finish by clicking on the Save button near the top of the page.
If you do not have a login name or password for SOAR, please complete the Login Request form:
https://online.appraisal.nes.scot.nhs.uk/public/registration.aspx
Ensure you select the correct Health Board and sector (Primary Care, Secondary Care, Trainee) so that the request goes to the correct admin team.
Your request will be sent to the appropriate Health Board's Admin team, who will arrange your login from there. Alternatively you can contact your Local Administration team directly (providing them with your GMC number and email address) and they will set up a login name and password on SOAR. An automated email will be sent to the email address you supplied, telling you what your login name and password is.
If you have a preferred login name, let us know on the login request form (saves you from having to remember a new login), and we will be happy to assign this for you if it is not already in use.
If you enter your login details and you are told that your details could not be found, the information you entered is incorrect. For security purposes you will have 3 attempts in total and if you get it wrong three times, the account will be locked to prevent further attempts.
Use the Unlock your account link instead, which will send a time-limited secure link to your email.
When you receive the unlock link, copy and paste the link in a private/incognito browser window. The reason for this is because Microsoft Outlook encrypts all emailed links which unfortunately breaks the reset link if you simply clicked on it - hence the need to copy/paste the web link text directly to a private window.
If the login problem persists, contact your health board admin team or the SOAR helpdesk for further assistance.
The locking feature on the user account is not for this purpose.
If someone attempts to log into your user account but enters the login name/password incorrectly 3 times, then the account is locked, meaning even if you enter the correct details after this, you will still not be able to log in and will need to use the self unlocking feature instead. Alternatively you can contact the Local Administration team (or SOAR helpdesk) to unlock the account.
To change your password, simply login as you normally would, and click on "Details", then "My Details" from the menu on the left. Midway down the page is a section titled "SOAR Access". Simply enter your new password and confirm it again (in the two password boxes), and click on the Save button at the top once finished.
Please make sure your password is alpha-numeric, mix of upper and lowercase, includes a symbol and be at least 8 characters long.
You should also receive an automated email from SOAR confirming the change.
If you try to login and get timed out immediately, or if nothing happens and you keep getting returned to the login screen in a continuous loop - check the date and time on your device.
If this is out of sync on your computer, it will affect your login. If changing this doesn't solve your problem, please contact the SOAR helpdesk for further assistance.
You only get locked out of your SOAR account if you enter your login details incorrectly three times.
You can contact your local admin team requesting their assistance in unlocking your account. Alternatively, you can try and unlock your account if you have access to the email your SOAR account is registered with. If you to, use the "Unlock your account" link under the Login button, and follow the on-screen instructions to unlock and reset your account.
When you receive the unlock link, copy and paste the link in a private/incognito browser window. The reason for this is because Microsoft Outlook encrypts all emailed links which unfortunately breaks the reset link if you simply clicked on it - hence the need to copy/paste the web link text directly to a private window.
User management is maintained by local health board teams. When a doctor leave their health board, the local team would remove their user role and archive their account.
Archived users should still be able to login and access their appraisal history to download previous Form 4s (and submitted Forms 1-3) into PDFs. Simply login with existing credentials and access via menu on the left.
If you are logged in and stuck in "TR Educational Supervisor" role, please contact the helpdesk (provide your GMC number) for further assistance in removing this user role.
If you are using an NHS email, chances are Outlook has placed an encryption in the link that you have been sent which broke the link. You can test this by hovering over the link and seeing if the pop-up shows the link as something like "https://eur01.safelinks.protection.outlook.com/?url=..."
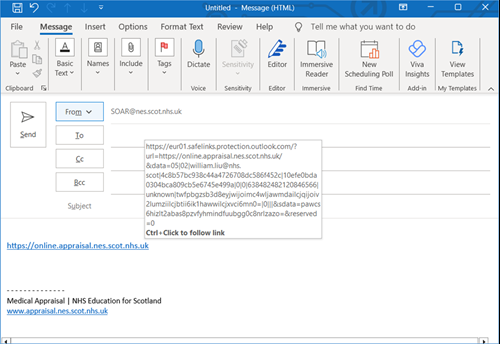
To resolve this, do NOT click on the link, instead, copy the text in the email and paste it in your web browser instead.
If you use a non-NHS email, you can click on the link and that will work ok.
This page was last updated on: 09/04/2024