Please see other resources available for Appraisees (listed in sub menu).
Key appraisee tasks on SOAR:
In Scotland, appraisers are assigned by health board teams to appraisees so you cannot self-select your own appraiser.
When you login to SOAR (in "Appraisee" role) there is an "Appraiser details" widget on the welcome dashboard that shows who your appraiser is and their contact details. If for whatever reason you do not see this, please follow the below steps (after logging in as appraisee):
You can see who your Appraiser is, and their contact details from there.
If you are a Clinical Academic, your co-appraiser from the university should be listed on this page too - if it is not showing please contact your local admin team ASAP.
“Co-ordinators” are those who need to be informed of your appraisal but not involved with process (line manager, clinical director etc)
If the appraiser assignment is incorrect, contact your local Admin team for further assistance.
Please note:
When you login to SOAR (as appraisee) click on the "Current appraisal" tile on the page - this will take you to your draft appraisal forms.
The appraisal forms is split into different Supporting Information sections. Please see SOAR user guide for more information and screenshots.
Appraisees are asked to upload all necessary documents in the corresponding Supporting Information sections and add their reflections or comments in the Comments box.
Please see SOAR user guide for more details.
Remember your appraiser will not be able to see your documents until you submit your forms. (See #5 below)
First, make sure your draft forms 1-3 are completed and all supporting information has been uploaded. If you have problems submitting the forms, it is likely that a section is incomplete (check timeline function on dashboard). The Health, Probity and Complaints/Critical Incidents statements must all be completed.
When all forms are completed, follow steps below to submit for sharing with appraiser:
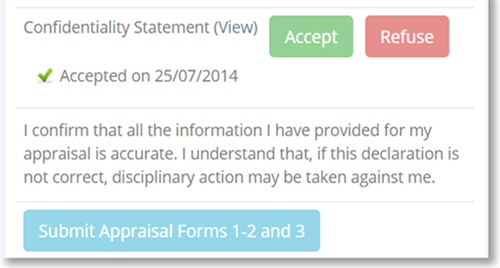
You will have already submitted your appraisal forms, but wish to add further documents, or amend appraisal forms.
Re-submitting will remove your previously submitted forms/documents, and replace with a
refreshed version based on the current state of your draft appraisal forms.
To resubmit your appraisal forms, make sure you have made all the changes as needed. When ready:
If Form 4 has been forwarded to you, you will not be able resubmit your forms until you return the Form 4 to your appraiser first (via Change Request function - see below #7)
You will NOT be able to resubmit your forms if you are trying to do so AFTER the appraisal was completed (i.e. Form 4 was signed off).
You can only add further documents to your appraisal at this point (see the section "Adding documents after appraisal" #8).
When the Form 4 is forwarded by the appraiser, the appraisee will receive an email notification with a direct link to it for review and approval. Alternatively you can also access the forwarded Form 4 via the below steps:
Please note:
When Form 4 has been signed off – the appraisal is marked as completed and all appraisal
forms and documents submitted are archived. No changes to the submitted appraisal forms or documents can be changed beyond this point.
However, it is possible to request for additional documentation to be added instead.
Form 4 must be signed off before a PDF can be created.
You can also do the same for submitted forms by navigating to the Submitted forms tab in step 4 above.
The feedback forms are created automatically when the appraiser has created the draft Form 4, and it is past the appraisal date on SOAR.
It will be available for 8 weeks, after which it will be disabled. SOAR will send email reminders after 6 and 7 weeks.
Appraisal Period is used to log WHEN an appraisal took place in fiscal years (April to March) – rather than what materials were discussed.
This is to satisfy Revalidation requirements and allows us to track whether an appraisee has
been engaging in their annual appraisals.
We expect appraisal discussions to be centred around material within last 12 months/since
last appraisal.
For example:
An appraiser can overwrite/ignore this message in instances of late appraisals (typically in April/May time).
If you are unsure about this, please check with your health board admin teams in the first instance.
When a user leaves their NHS Scotland health board, the local admin team will go in and archive their SOAR account. This does not mean the user will lose access to their appraisal history/records.
So long as you still have your Turas account, archived users can access SOAR to their appraisal history; from there the user can navigate to individual appraisals and its relevant appraisal forms/documents to download.
Although trainee and appraisal profiles are SOAR are separate and not linked, it is now possible for users to link these profiles via the Turas login.
Login to SOAR as you normally would, click on My details, and then Turas account. Follow the onscreen instructions and you will eventually be redirected to the old SOAR login page - enter the SOAR login details for your appraisal account.
Thereafter the two will be linked.
The Appraisal Co-ordinator role on SOAR is given to those who need to be informed of a user's appraisal progress (via Form 4 sign off emails), but not necessary involved with the process.
Typically this will be a doctor's line manger, AMD, CD etc. More commonly though, this is used by dental admin colleagues to admin dental users on SOAR.
The Appraisal Co-ordinator role has the same functionality of a Health Board administrator but they are restricted to only the individual doctors linked (by a Health board Admin).
Information is who has been linked to your account is available under My details.
This page was last updated on: 09/02/2025